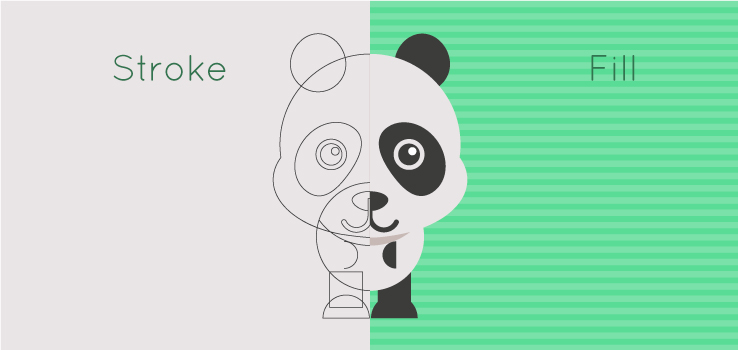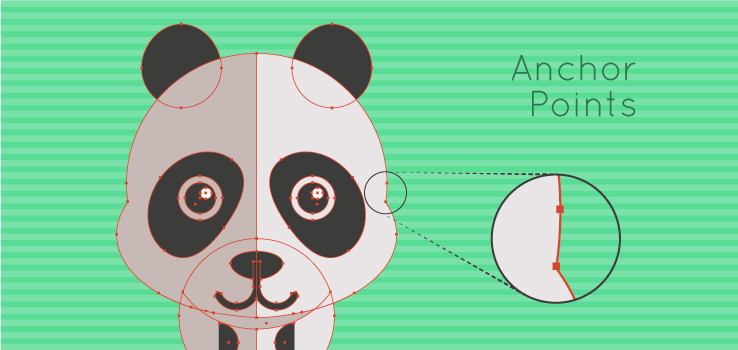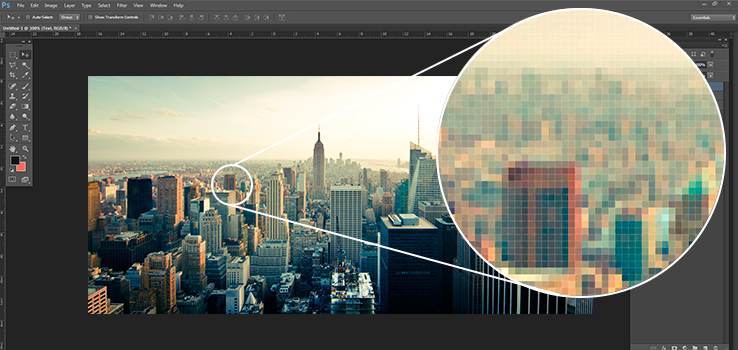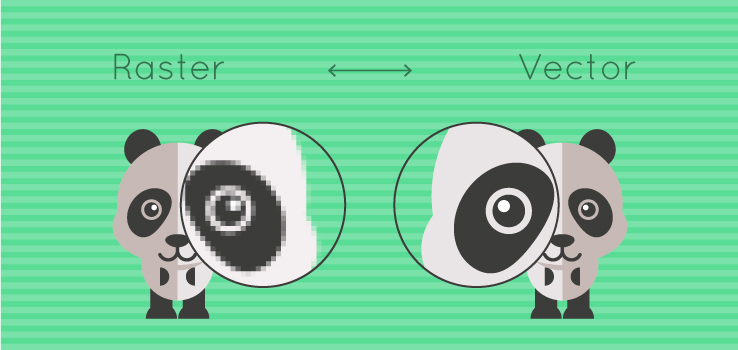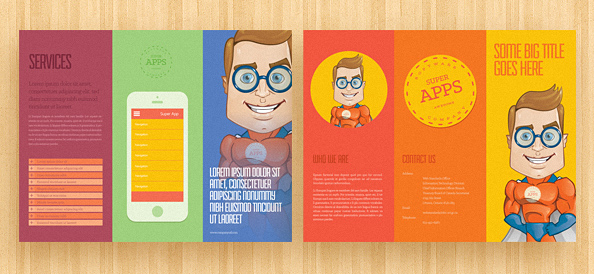Pertemuan I
SISTEM OPERASI
A. PENGERTIAN SISTEM OPERASI ( OPERATING SYSTEM )
Secara umum, Sistem Operasi diartikan sebagai sebuah Program yang mengatur Perangkat Keras Komputer dan sebagai landasan untuk aplikasi yang berada diatasnya
Sistem Operasi juga bertindak sebagai penghubung antara Pengguna dengan Perangkat Keras.
Pengertian sistem operasi dapat di lihat dari beberapa sudut Pandang. Berikut uraiannya,
1. Pengguna, Sistem Operasi merupakan alat untuk mempermudah penggunaan komputer. Sistem ini dirancang dengan mengutamakan kemudahan penggunaan.
2. Sistem, Sistem operasi alat yang dapat menempatkan sumber daya efisien. Sistem Operasi merupakan pengatur sumber daya yang menangani konflik permintaan sumber daya secara efisien serta eksekusi aplikasi dan operasi dari alat Input/Output (I/O). Sistem Operasi merupakan bagian program berjalan setiap saat yang disetut dengan kernel
3. Tujuan sistem, Sistem operasi sebagai alat yang membuat komputer lebih nyaman digunakan untuk menjalan aplikasi dan menyelesaikan masalah pengguna.
B. FUNGSI SISTEM OPERASI
Resource Manager, Fungsi ini untuk mengalokasikan sumber daya, seperti : memori, CPU, Printer, Disk Drive dan perangkat lainnya.
Interface, Fungsi ini adalah sebagai perantara antara pengguna dengan hardware untuk menyediakan lingkungan yang bersahabat ( user friendly). Pengguna tidak memiliki kekhawatiran untuk mengoperasikan perangkat level bawah.
Coordinator, Fungsi ini untuk menyediakan fasilitas sehingga aktifitas yang kompleks dapat diatur untuk dikerjakan dalam urutan yang telah disusun sebelumnya.
Guardian, Fungsi ini untuk menyediakan kontrol akses yang melindungi file dan memberi pengawasan pada pembacaan/penulisan/eksekusi data dan program.
GateKeeper, Fungsi ini adalah untuk mengendalikan siapa saja yang berhak masuk (Log) ke dalam sistem dan mengawasi tindakan apa saja yang dapat mereka kerjakan ketika telah log dalam sistem
Optimizer, Fungsi ini adalah untuk menjadwal pemasukan ( Input ) oleh pengguna, pengaksesan basis data, proses komputasi dan pengeluaran (output ) untuk meningkatkan kegunaan.
Accountant, Fungsi ini mengatur waktu CPU, penggunaan memori, pemanggilan I/O, disk storage, dan waktu koneksi terminal.
Server, Fungsi ini adalah untuk menyediakan layanan yang sering dibutuhkan pengguna, baik secara eksplisit maupun implisit, seperti mekanisme akses file..
Perbedaan BIOS dan Sistem Operasi
Sebelum kita berbicara perbedaannya, mari kitapersamaannya dulu.
Keduanya sama-sama yang mendata perlengkapan hardware yang ada pada komputer kita, sama-sama memfasilitasi perangkat input/output
MENGGUNAKAN BIOS
Apa itu BIOS
BIOS atau sistem input-output asas ialah program komputer yang menjalankan operasi input-output semasa proses POST. Program BIOS disimpan di dalam sebuah cip memori yang dipanggil CMOS
Jenis-jenis BIOS
Berikut adalah senarai pengeluar terkemuka dunia yang menghasilkan BIOS:
. Acer Labs
. American Megatrends Inc. (AMl)
. Microid Research (MR BIOS)
. Phoenix Technologies
. LSI Logic
. Winbond
Setiap pengeluar biasanya akan menghasilkan BIOS yang berbeda-beda dari segi Kod Ralat (Error Code), Kod POST (POST Code), dan Kunci Interupsi (Interrupt keys). Oleh karena itu cara penggunaan bagi setiap BIOS tersebut juga adalah berbeda.
MELAKUKAN SETTING PERIPHERAL PADA OPERATING SYSTEM (OS) KOMPUTER
Setting Peripheral
Dalam Operating sistem bisa dilakukan setting dari mulai yang sederhana sampai setting yang sifatnya tehnis. Lakukan setting sebagai pengguna saja dulu, dengan membuka desktop, lalu klik kanan mouse, yang akan kita setting adalah berupa tampilannya saja, kita membuka Display Properties .
Themes; desktop screen saver; appearance; setting
Lalu kita klik pilih color qualitynya yang lebih rendah maka, kita biasa lihat hasilnya.
Atau kalau kita geser screen resolutionnya lebih kecil, maka di layar akan lebih besar bentuk gambarnya. Makin kecil tampilannya makin pada resolusinya.
Coba saja, untuk latihan setting screen saver, kita boleh memilih tampilan apa tergantung ketersediaan filenya
Tidak Display saja yang bisa dilakukan setting, ada banyak menu yang bisa dilakukan setting, kita buka dari mulai Control PANEL. Biasanya sudah menjurus pada-setting untuk keperluan tehnis, termasuk keperluas jaringan, koneksi internet.
Pertemuan 2
PENGOPRASIAN SOFTWARE PENGOLAH KATAIV. MATERI PEMBELAJARAN
MENGENAL MICROSOFT WORD
Microsoft Word merupakan program aplikasi pengolah kata (word processor) yang biasa digunakan untuk membuat laporan, membuat dokumen berbentuk surat kabar, membuat label surat, membuat tabel pada dokumen, dan masih banyak lagi dukumen-dokumen lain yang biasa dibuat dengan menggunakan Microsoft Word.
Sebelum memulai mengoperasikan Microsoft Word, mengenal beberapa istilah yang akan dipakai dalam modul istilah screen Layout(tampilan layar), Menu, dan Toolbar. Screen Layout atau tampitan layar, sesuai dengan arti kata-kata penyusunnya, merupakan sebuah tampilan yang ditunjukkan komputer anda saat mengoperasikan program ini. Untuk tampilan dalam Microsoft Word, dapat dilihat pada gambar dibawah ini.
1. Beberapa kelebihan pada Microsoft Word
* Pengoperasian mudah dan sederhana
* Dapat memasukkan atau menggabungkan gambar (Grafik) atau objek Lain.
* Tampilan yang digunakan adalah WYSIWYG ( what you see ls what you Get) artinya apa yang terlihat pada layar monitor adalah yang akan dihasilkan apabila kita mencetaknya pada printer.
2. Menjalankan Program pada Microsoft Word
Untuk memulai program Microsoft word dari tampilan Windows, ikuti langkah-langkah sebagai berikut :
a. Klik menu Star pada taskbar.
b. Sorot ke Menu Program, Pilih Microsoft word, Lalu klik atau tekan enter.
c. setelah itu Microsoft word akan menampilkan lembar kerja seperti
Elemen dasar yang perlu di katahui dalam word diantaranya :
# Baris Judul (Tittle Bar), berisi nama file dan nama program yang sedang aktif
# Baris Menu (Menu Bar), perintah-perintah yang disajikan dalam bentuk tulisan.
# Baris Toolbar (Tool Bar), perintah-perintah yang disajikan dalam bentuk tulisan.
# Baris Penggulung (scrool Bar), untuk menggeser layar ke kiri atau ke kanan gunakan baris penggulung horizontal, sedangkan untuk menggeser layar ke atas atau ke bawah gunakan baris penggulung vertical
# Titik sisip (insertion Point), setiap karakter yang akan anda ketik akan muncul pada posisititik sisip ini.
# Garis Mistar Mendatar (Ruler), memperlihatkan batas daerah pengetikan.
# Status bar, memuat informasi tentang halaman yang anda sunting seperti nomor halaman,total halaman, dan posisi titik sisip.
3. Keluar dari MicrosoftWord
Sebelum keluar , pastikan bahwa dokumen yang selesai di edit telah di simpan (Save). Untuk menutup/keluar dari program Microsoft Word jika sebelumnya masih dalam lembar kerja aktif, maka tutup lembar kerja tersebut dengan prosedur berikut ini:
a. Klik File
b. Kllk Close
Atau klik tanda X pada pojok kanan lembar kerja sejajar dengan baris menu. Untuk keluar dari program Microsoft Word ikuti prosedur sebagai berikut:
# Klik File
# Klik Exit
4. Menu pada MicrosoftWord
Perintah yang ada pada Microsoft Word dikenal dengan istilah Menu, Menu yang terdapat pada Microsoft Word dibedakan menjadi dua jenis yaitu :
a. Menu Pull Down
lstilah menu Pull Down yang digunakan dalam Microsoft Word mempunyai pengertian yang hampir sama dengan pengertian menu dalam kehidupan sehari-hari (daftar perintah). Di dalam menu ini, terdapat beberapa perintah yang dapat kita pilih dengan menyorot perintah tersebut pada baris menu.
b. Menu Toolbar
Toolbar menyediakan beberapa tombol sederhana yang dipakai untuk mengakses sebuah perintah yang tertulis pada pada menu. Cara memakainya yaitu dengan menekan tombol-tombol pada toolbar tersebut.
Toolbar Standar
Perintah pada Microsoft Word banyak ditampilkan dalam bentuk lcon dan Toolbar.Ada bebe rapa toolbar dalam bentuk standar diantaranya:
a. Toolbar Judul
Pada bagian Baris Judul, dapat kita lihat nama file yang sedang kita buka, jika kita belum menyimpan dan memberi nama pada file yang kita buka, biasanya Microsoft Word akan menampilkan file tersebut dengan nama Document 1, 2, 3 dan seterusnya.
b. Toolbar Menu
Toolbar berisikan icon-icon yang dipakai untuk mengakses sebuah perintah yang tertulis pada menu Pull Down Baris ini digunakan untuk membantu operator dalam mengedit suatu naskah. Tampilan baris menu utama adalah sebagai berikut.
Menu dan sub menu mempunyai fungsi yang berbeda-beda. setiap sub menu mempunyai ikon atau gambar kecil yang mewakilinya sehingga lebih mudah penggunaanya. Berikut ini akan dijelaskan secara singkat fungsi dari setiap menu, submenu, dan ikonya.
1. Fungsi menu FiIe
a. New, berfungsi untuk membuat dokumen baru
b. open, berfungsi untuk membuka file dokumen yang pernah dibuat.
c. Close, untuk menutup dokumen yang sedang aktif
d. Save, berfungsi untuk menyimpan dokumen yang dibuat.
e. Save As, berfungsi untuk menyimpan dokumen yang belum diberi nama atau menyimpan dokumen dengan menggunakan nama baru.
f. Page Setup, berfungsi untuk mengatur tampilan halaman dokumen dengan menggunakan nama yang baru.
g. Print Preview, berfungsi untuk melihat tampilan dokumen yang telah dibuat.
h. Print, berfungsi untuk mencetak yang telah dibuat.
i. Exit, berfungsi untuk keluar dari Microsoft word sekaligus menutup dokumen.
2. Fungsi Menu edit
a. Undo Typing, berfungsi untuk membatalkan perintah yang telah dilakukan.
b. Redo Clear, berfungsi untuk mengulangi perintah terakhir yang dibatalkan.
c. Cut, berfungsi untuk menghapus teks atau gambar dimana teks dan gambar tersebut bisa dimunculkan kembali dengan perintah paste.
d. Copy, berfungsi untuk menyalin teks atau gambar pada dokumen.
e. Paste, berfungsi untuk menampilkan hasil perintah copy atau cut
f . Select All, berfungsi untuk menyorot semua teks atau gambar dokumen yang akan diolah.
g. Find, berfungsi untuk mencari kata atau teks dari dokumen.
h. Replace, berfungsi untuk mengganti teks suatu dokumen.
i. Go to untuk menuju halaman tabel, Footnote, page, atau bagian lain dalam dokumen.
3. Fungsi Menu View
a. Normal, berfungsi untuk mengubah media lembar pengetikan ke dalam bentuk normal sehingga akan menghilangkan garis pengatur dari baris sebelah kiri layar.
b. Web Layout, berfungsi untuk mengubah media pengetikan dalam bentuk web view.
c. Print Layout, berfungsi untuk menampilkan media pengetikan ke dalam bentuk Print view.
d. Outline, berfungsi untuk menampilkan media pengetikan ke dalam bentuk outline view.
e. Toolbar, berfungsi untuk menampilkan dan menyembunyikan toolbar.
f. Zoom, berfungsi untuk menentukan ukuran tampilan yang dilihat pada monitor.
g. Ruler, untuk menampilkan ataupun menyembunyikan garis pengatur.
h. Header dan Footer, berfungsi untuk membuat judul (header) atas dan judul bawah (footer) pada dokumen.
i. Full Screen, berfungsi untuk menampilkan dokumen dalam satu layar penuh.
4. Menu lnsert
a. Page Break, berfungsi untuk menyisipkan belahan halaman. '
b. Page Number, berfungsi untuk menyisipkan nomor halaman dokumen.
c. Date and Time, berfungsi untuk menyisipkan tanggal dan waktu di dokumen.
d. Symbol, berfungsi untuk menyisipkan symbol ke dalam dokumen.
e. Footnote, berfungsi untuk menyisipkan catatan kaki ke dalam dokumen.
f . Hyperlink, berfungsi untuk menyisipkan teks hyperlink pada lembar kerja yang dipakai dalam pembuatan shorcut untuk pembukaan dokumen yang tersimpan dalam internet, atau server jaringan.
g. lnsert Exel Spreadsheet, berfungsi untuk menyisipkan lembar kerja Excel kedalam dokumen Word.
h. Chart, berfungsi untuk menyisipkan grafik ke dalam Word.
i. Word Art, berfungsi untuk menyisipkan teks yang artistik ke dalam dokumen.
j. Equation Editor berfungsi untuk menyisipkan rumus matematika, kimia, fisika ke dalam dokumen.
k. Clip Art, berfungsi untuk menyisipkan Gambar Clip Art ke dokumen yang sedang Aktif.
l. Object berfungsi untuk menyisipkan objec ke dalam dokumen.
m. Autoshapes, berfungsi untuk menyisipkan gambar tertentu ke toolbar dokumen.
n. Diagram, berfungsi untuk memasukkan diagram ke dalam dokumen.
5. Fungsi Menu Format
a. Font, berfungsi untuk memilih jenis huruf yang ingin digunakan.
b. Pangraph, berrfungsi untuk menentukan indensi, spasi, atau pemotongan baris dan halaman dokumen.
c. Coloumns, untuk membuat dokumen menjadi beberapa kolom sesuai keinginan.
d. Background, bertungsi untuk menambah warna pada latar belakang yang berbeda pada dokumen.
e. Auto format, berfungsi untuk melakukan format pada dokumen yang aktif secara otomatis.
f. Bullet and Numbering, berfungsi untuk menyisipkan bullet dan nomon pada teks atau kalimat yang dipilih pada dokumen yang aktif.
g. Font size, berfungsi untuk memilih ukuran jenis huruf yang dipakai.
h. Font style, untuk memilih bentuk atau gaya dari tambahan huruf yang dipakai seperti: huruf tebal/bold, miring/italic, garis bawah/underline
i. Font color, berfungsi untuk menentukan jenis warna pada huruf yang digunakan
j. Drop cap, untuk membuat huruf pertama pada teks/paragrap menjadi huruf yang lebih besar daripada huruf yang lain.
6. Fungsi menu tools
a. Spelling grammer, berfungsi untuk menjalankan fasilitas pemeriksaan ejaan dan tata bahasa dari teks/paragrap dokumen
b. Word count,berfungsi untuk memberikan data statistik tentang sejumlah halaman, kata, karakter, paragrap, dan baris di dokumen
c. Track Changes, berfungsi untuk melihat perubahan pada dokumen yang telah dilakukan,serta untuk menolak/menerima perubahan yang telah dilakukan
d. Auto Correct, berfungsi untuk memperbaiki teks secara otomatis
e. Compare and Merge Document, berfungsi untuk membandingkan dokumen yang aktif dengan dokumen yang lain dan untuk menggabungkan dokumen
f. Protect Document, berfungsi untuk melindungi dokumen supaya aman dari pengguna dokumen yang tidak berkepentingan
g. Envelopes and Labels, berfungsi untuk membuat amplop dan memberikan label dokumen
h. Letter Wizard, untuk membuat surat menggunakan fasilitas wizard
7. Fungsi menu table
a. Draw table, berfungsi untuk menampilkan toolbar tables and borders yang digunakan untuk membuat gambar tabel melalui fasilitas yang ada di word
b. Insert table, berfungsi untuk membuat tabel di dokumen
c. Delete table, berfungsi untuk menghapus tabel di dokumen
d. Delete cells, berfungsi untuk menghapus sel pada tabel di dokumen
e. Delete row, berfungsi untuk menghapus baris pada tabel dokumen
f. Delete columns, berfungsi untuk menghapus kolom pada tabel dokumen
g. Merge Cells, berfungsi untuk menggabungkan isi sel yang terpisah menjadi satu sel
h. Split cells, berfungsi untuk membagi sel dalam beberapa baris dan kolom
i. Sort ascending, berfungsi untuk mengurutkan data dari abjad A s.d Z atau angka 1 sampai dengan terakhir dari data
j. Sort descending, berfungsi untuk mengurutkan data dari abjad Z s.d A atau dari angka terakhir data sampai angka 1
k. Hide gridlines, berfungsi untuk menyembunyikan/menampilkan garis bantu di tabel
8. Fungsi menu windows
a. New windows, berfungsi untuk memperlihatkan dokumen yang sama melalui jendela yang berbeda
b. Arrange all, berfungsi untuk mengatur jendela dari dokumen yang aktif agar dapat melihat seluruh dokumen aktif dengan ukuran yang sama dalam waktu yang sama juga
c. Split, berfungsi untuk membagi dokumen yang aktif menjadi dua bagian
9. Fungsi menu help
a. Microsoft word help, berfungsi untuk mencari pertolongan tentang pengguna fasilitas di word
b. Hide the office assistant, berfungsi untuk menampilkan/menyembunyikan asistent word yang dimunculkan dalam bentuk animasi
c. About microsoft word, berfungsi untuk menampilkan kotak dialog microsoft word yang digunakan
c. Toolbar
1. Toolbar Standard
Toolbar ini memuat perintah yang sering kita gunakan seperti membuat lembar kerja baru, membuat dokumen, menyimpan dan lain sebagainya. Beberapa icon yang sering digunakan dalam toolbar standard diantaranya :
c. Toolbar
1. Toolbar Standard
Toolbar ini memuat perintah yang sering kita gunakan seperti membuat lembar kerja baru, membuat dokumen, menyimpan dan lain sebagainya. Beberapa icon yang sering digunakan dalam toolbar standard diantaranya :
Toolbar Formatting
Toolbar berisikan icon-iconyang di pakai untuk memformat dokumen, seperti memilih model huruf, ukuran huruf, efek percetakan, dan peralatan texs, membatalkan, menggaris bawahi atau mengubah agar menjadi huruf miring (itlaic), peralatan pengetikan (apakah akan rata kanan, kiri, atau tengah/centering dan lain-lain)
Toolbar Drawing
Toolbar berisikan ikon-ikon yang memudahkan kita untuk membuat gambar,objec (auto shapes) dan pengaturan bentuk serta efek dari bentuk tersebut.
 1.
1.